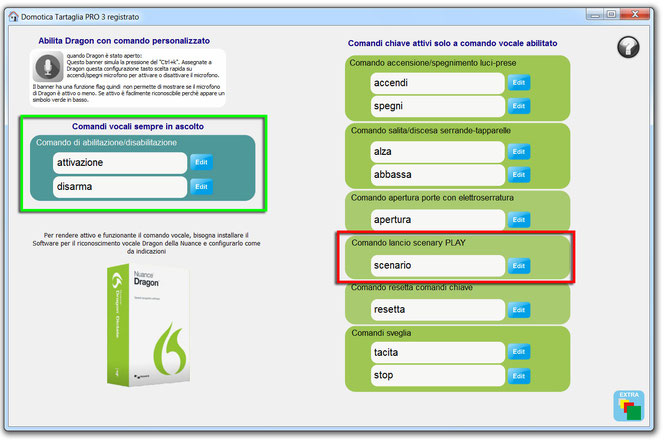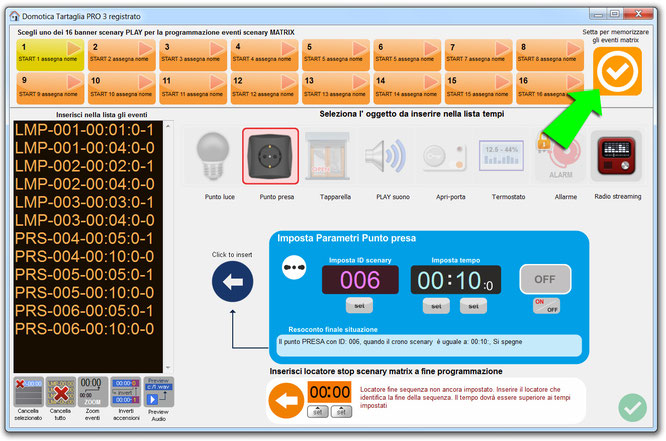Scrivere automatismi scenary Matrix
Cosa sono i Scenary Matrix?
Cominciamo a dare una spiegazione a queste due funzioni. I Scenary matrix sono i comandi che accendono/spengono luci, alzano/abbassano tapparelle, fanno partire un brano musicale, aprono una porta ecc. Questi eventi si chiamano Matrix e si scrivono attraverso una speciale finestra. Una sequenza matrix può per esempio lanciare simultaneamente l' accensione di uno o più punti luce e dopo tot secondi accendere tot prese elettriche o alzare delle tapparelle e tutto questo, attraverso degli eventi temporali. Non solo si possono programmare quante cose attivare o disattivare, ma possiamo anche decidere il tempo e creare una sequenza.
Cosa sono i Scenary Play?
I Scenary Play invece sono eventi che "lanciano" una automazione Matrix. Facciamo un' esempio:
Prendiamo un camion pieno di materiale vario al suo interno, il contenuto del camion sono le automazioni Matrix mentre il Camion stesso è un comando Scenary Play che porta queste informazioni. Questi comandi Play, si possono lanciare dai banner via Software, da un comando vocale, dal tastierino numerico oppure dal' impulso di uno dei 96 ingressi digitali messi a disposizione dalla scheda input Labduino. Attualmente in Domotica Tartaglia PRO 3 si possono programmare in totale 16 Scenary Play.
Come si scrive una sequenza Matrix
Prima cosa da fare è assegnare un ID (Indirizzo identificativo) per ogni oggetto e lo si fa dal "setting oggetto". ATTENZIONE!!! I numeri ID sono in progressione numerica e non si possono assegnare stessi ID su più oggetti. L' ID è globale quindi, non fa distinzione se l' oggetto è lampada o presa ecc. Se ci sono 4 oggetti diversi su schermo, si dovranno immettere 4 valori differenti.
Il banner per l' assegnazione del ID
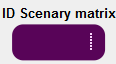
Questo è il banner per l' assegnazione del ID oggetto ed è presente nella schermata "setting oggetto" per tutti gli oggetti tranne che per le porte e finestre perchè non hanno bisogno di avere automazioni.
Andiamo alla schermata programmazione Matrix
Dopo che abbiamo assegnato il valore ID per gli oggetti che vogliamo automatizzare, clicchiamo sul banner in basso per entrare nella programmazione degli eventi Matrix
Selezioniamo uno dei 16 Scenary Play
Una volta entrati nella schermata del Matrix, dobbiamo scegliere, tra i 16 messi a disposizione, su quale Scenary PLAY inserire le automazioni Matrix. Prendiamo il primo come mostrato sotto
Selezionare l' oggetto da mettere negli eventi Matrix
Una volta scelto su quale scenary Play memorizzare gli eventi, dobbiamo scegliere l' oggetto tra i sette messi a disposizione. Prendiamo l' oggetto "lampada" e tramite le sue proprietà scriviamo l' automatismo.
Caratteristiche del' oggetto lampada
Le proprietà del' oggetto lampada sono tre: L' inserimento del' ID, che in questo caso è l' ID 1, il tempo del' intervento al' azione e l' azione. L' ID numerico sarà quello che richiamerà l' oggetto avente stesso ID, il tempo è il parametro temporale che richiamerà al' azione quel' oggetto. Alla partenza di uno degli Scenary Play, partirà un cronometro al valore iniziale: 00:00:0 Mettete sempre un valore maggiore o uguale a un secondo se volete che l' aggetto abbia l' azione immediata, NON mettete 00:00:0 perchè potrebbe non prendere il comando. Il banner azione, sarà quello che farà accendere o spegnere la lampada al raggiungimento del tempo impostato.
Guardate in basso, una stringa vi aiuterà a capire i parametri immessi

Importare l' istruzione creata nella lista eventi Matrix
Il passo successivo sarà quello di importare la prima automazione Matrix creata nella lista con un massimo di 200 linee di comando per scenary Play. Attraverso il banner blu con la freccia bianca, importiamo nella lista l' istruzione che farà accendere la lampada con ID=1 dopo due secondi dal lancio dello Scenary Play 1
Come decifrare il codice Matrix in fase di lettura
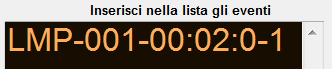
Decifrare l' evento Matrix è molto semplice. LMP sta ad indicare l' oggetto lampada, 001 è l' ID identificatore, 00:02:0 è il tempo per l' azione, 1 è l' azione di accensione 0 è l' azione di spegnimento. Il trattino (-) è un segno delimitatore di separazione per identificare i valori dal Software.
Inserire piu oggetti nella lista Matrix
Naturalmente il bello della programmazione Matrix è il fatto che possiamo inserire tutti gli oggetti e di automatizzare il tutto con tempistiche differenti, vedi lista sotto che fa accendere tre lampade in modo sequenziale e le fa spegnere tutte insieme al 10° secondo.

Questi eventi Matrix si leggono in questo modo:
La lampada 1 si accende dopo un secondo dalla partenza dello scenario, poi si accende la lampada 2 al 2° secondo, poi la terza lampada al 3° secondo per poi spegnersi tutte e tre insieme al 4° secondo. Al 5° secondo si accende la presa 4, al 6° secondo si accende la presa 5, al 7° secondo si accende la presa 6 mentre al 10° secondo si spengono tutte e tre le prese. Potete fare infiniti abbinamenti come accendere tutte le luci e contemporaneamente tutte le prese e farle spegnere in modo discontinuo. La versatilità degli scenary Matrix è impressionante.
Il locatore "Z" di fine sequenza
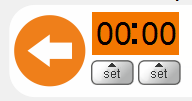
Il locatore Z STOP è molto importante perché è quello che mette in STOP lo scenario lanciato quando non ci sono più istruzioni in esecuzione. Non succede nulla se non è stato inserito, ma si avrà parte del codice in esecuzione o ascolto che porta via solo risorse CPU almeno fino a quando il tempo limite dello scenary play non raggiungerà i 30 minuti. Dovete inserire questo locatore come comando da lanciare appena finita l' ultima istruzione. Se il vostro scenario matrix termina con l' ultima istruzione al tempo 03:00:0 il locatore "Z"dovrà essere posizionato ad un tempo superiore di un secondo quindi a: 03:01.
Dovete sapere che, se è in esecuzione uno scenary Play e involontariamente parte il lancio di un' altro scenary PLAY o lo stesso medesimo, il vecchio si arresterà lasciando le utenze in quello stato attuale e verranno lanciate le istruzioni del nuovo scenario. Non è possibile impedire di lanciare altri scenari quando ce ne già uno in esecuzione per questioni di sicurezza.
I banner editor matrix
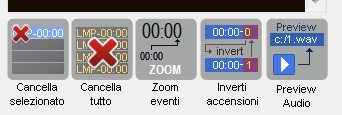
Questi banner hanno funzioni molto semplici e riguardano gli eventi scritti nella lista. Si possono cancellare singole istruzioni se evidenziate oppure cancellare tutta la lista, si può aumentare o diminuire lo zoom per leggere più istruzioni e invertire lo stato da 0 a 1 o viceversa del comando accensioni.
Step finale - Chiusura e memorizzazione eventi
Per memorizzare gli eventi Matrix, una volta scritti, bisogna cliccare sul banner arancione in alto a destra. In questo modo, si esce dalla modalità creazione Matrix. Per editare o scrivere altri Scenary Matrix, basta cliccare su uno dei 12 banner arancione e procedere alla programmazione. Da quel momento tutto il contenuto presente nella lista sarà memorizzato sullo scenary PLAY selezionato. Se vogliamo uscire, basta cliccare sul banner in basso a destra per ritornare alla pagina finestre.
Come si lanciano i Scenary play?
Entrare nella pagina degli scenary Play
Tramite il banner arancione situato in basso a sinistra, possiamo aprire la pagina per il lancio degli scenary Play attraverso i 16 Banners disponibili

Lanciare uno dei 16 scenary Play attraverso Software
Questo è il modo più semplice per lanciare uno scenary play semplicemente cliccando sopra ad uno dei 16 banner Play a disposizione.
Lanciare uno dei 16 scenary in qualsiasi ora del giorno.
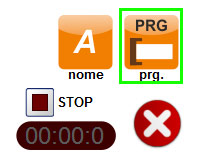
Naturalmente possiamo lanciare uno qualsiasi scenary Play anche durante il giorno in nostra assenza utilizzando la programmazione giornaliera accessibile dal banner arancione posizionato a destra del Frame. Il banner con la letterà "A" è utilizzato per dare un nome agli scenary Play per identificarli in modo veloce e per non fare confusione.
La finestra per il lancio scenary Play ad orari giornalieri
Una volta entrati nella schermata sottostante, bisogna scegliere dai bannerini situati a sinistra lo scenario da lanciare, successivamente dopo, tramite l' editor temporale sulla destra, decidere l' ora e i minuti.
La programmazione sottostante non fa altro che, alle 07:00 verrà lanciato lo scenary Play n°1 e lo stesso scenary Play verrà rilanciato alle 13:00. Lo scenary Play n°2 invece viene lanciato alle 16:20
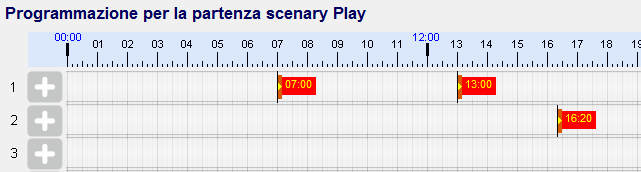
Lanciare i Scenary PLAY dagli ingressi della Labduino
Questa funzione richiede una pagina particolare accessibile da EXTRA ed è la pagina che permette di lanciare i Scenary Play attraverso i pulsanti della scheda ingressi Labduino con due diverse modalita:
DINAMICA o STATICA che vedremo subito.
Entriamo nella pagina EXTRA

La pagina EXTRA mette a disposizioni diverse funzioni interessanti, ma per adesso preoccupiamoci solo di andare a: Programmazione scenary Play
Decidere quale ingresso utilizzare e la modalità
Questa finestra mette a disposizione tutti gli ingressi digitali della labduino dove sarà possibile attribuire ad ogni ingresso, tre modalità di lancio:
NESSUNA
DINAMICA
STATICA
Di default tutti i canali sono esclusi dal lancio scenary PLAY
Le due modalità di lancio: Dinamica/Statica
La modalità DINAMICA
La modalità dinamica ci permette di lanciare I scenary PLAY da un' ingresso della labduino solo se manteniamo premuto quel' ingresso per almeno tre secondi; naturalmente se a quel' ingresso è stato abilitato alla modalità DINAMICA. Trascorsi tre secondi si udirà un beep di conferma e possiamo rilasciare il pulsante. Da quel momento in poi, dovete premere quante volte corrispettive al numero dello scenary PLAY da lanciare. Se vogliamo per esempio lanciare lo scenary play 5, dobbiamo premere, dopo il segnale acustico, 5 volte in rapida successione. Al rilascio della quinta pressione, e dopo un secondo di pausa, verrà lanciato il comando per il lancio dello scenary Play 5.
Questa modalità ti permette di lanciare qualsiasi scenary Play da un solo ingressi della labduino.
La modalità STATICA
La modalità statica invece farà partire uno scenario definito che abbiamo impostato nella programmazione. Alla pressione del' ingresso della labduino , farà partire immediatamente lo scenario che abbiamo impostato nella programmazione vedi es sotto:
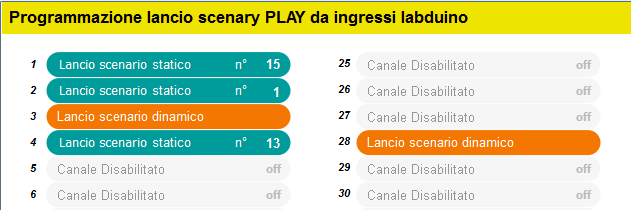
Questa porzione di immagine, ci fa capire che gli ingressi della labduino 1,2,4 sono impostati nella modalità statica e quindi, premendo uno di quei canali, verrà lanciato lo scenario ad esso associato quindi, ingresso 1 lancerà lo scenary Play n° 15, l' ingresso 2 lancerà lo scenary Play 1 ecc.
L' ingresso 3 e l' ingresso 28 invece hanno la modalità DINAMICA e quindi, possono lanciare un qualsiasi scenary Play dei 16 a disposizione.
Contatore ripetizione di sicurezza (modalità statica)
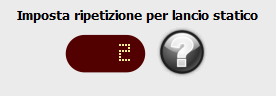
ATTENZIONE!! Per questioni di sicurezza ho messo un contatore ripetizioni per impedire che venga lanciato uno scenary Play su una singola pressione involontaria. Impostate valori maggiori di 1 in modo che, per lanciare uno scenary Play nella modalità STATICA, occorrono due o piu ripetizioni.
Abbinare un telecomando multi canale per il lancio scenary Play
Sul mercato online si trovano questi piccoli radiocomandi multi canale a poco più di 10 euro con centralina a relè che possono tornare utili per il lancio degli scenary Play. Basta collegare il contatto N.A del relè al' ingresso della labduino e impostare la modalità STATICA agli ingressi collegati. Ci sono centraline anche a 8 o piu canali e sarebbe veramente interessante poter effettuare molteplici automazioni con un semplice radiocomando portatile.
IMPORTANTE!! Per utilizzare questi tipi di radiocomandi, dobbiamo obbligatoriamente impostare 1 come valore di ripetizione, solo se il radiocomando non dovesse permettere di fare più impulsi in tempi molto stretti.
Lancio degli scenary play da Tastierino
Richiamare la funzione tramite doppia pressione tasto (B)

Vediamo ancora una volta il tastierino numerico impegnato per un' altra funzione: Il lancio degli scenary Play attraverso la doppia pressione del tasto (B) .
Lanciare uno scenary Play da tastierino numerico è semplicissimo, ma non dobbiamo essere dentro alla gestione centralina allarme o la gestione della audio diffusione. Basterà semplicemente premere due volte consecutive il tasto (B) per entrare nella modalità lancio scenary PLAY ma abbiamo un tempo limite a disposizione dopo la doppia pressione e dobbiamo digitare lo scenario da lanciare prima che si chiude la funzione lancio scenary Play. Siccome i tasti sono solamente 9, per accedere a tutti e 16 dovete mettere lo zero davanti ai numeri da 1 a 9 mentre dal 10 in poi vanno scritti normalmente.
es: se vogliamo lanciare lo scenario 3, dobbiamo digitare 0 e poi 3, se vogliamo lanciare lo scenario 12, dobbiamo digitare 1 e poi 2.
Lancio scenary Play da comando vocale
Richiesta del Software Dragon naturally speaking
IMPORTANTE!!! Per poter utilizzare il comando vocale, bisogna avere installato Dragon naurally Speaking nel pc che ospita il Software. Metterò una guida su come installare Dragon con la cancellazione di tutti i 500.000 vocaboli generati durante l' installazione per creare da zero comandi strettamente necessari. Questo per avere un immediato riconoscimento senza errori.
Capire i comandi chiave per lanciare uno scenary Play
La prima cosa da fare se vogliamo lanciare un comando scenary Play è andare nella finestra "Comando vocale" accessibile da Extra e vedere quali sono i comandi chiave per lanciare uno scenario.
In verde si trovano i comandi chiave modificabili che servono per attivare o disattivare il comando vocale quindi, in questo tutorial diamo per scontato che il comando vocale sia stato abilitato. In rosso troviamo il comando "CHIAVE", naturalmente personalizzabile, per abilitare la funzione lancio scenary Play.
Dopo aver pronunciato la parola "scenario", si udirà un comando acustico di avvenuto riconoscimento parola, dopodiché, dobbiamo pronunciare il numero da lanciare per esempio "sei" per lanciare lo scenary Play n° 6. Tutto molto semplice.